
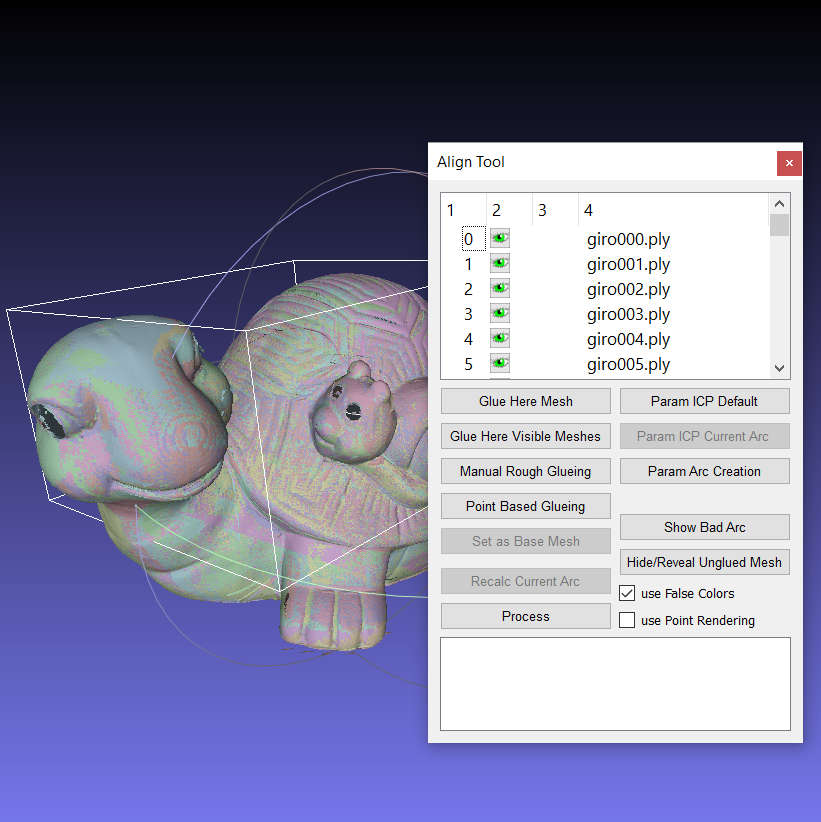

The settings that have brought the best results so far a and Octree Depth - 11, Solver Divide - 7, Sample per Node - 1 and Surface offsetting - 1, but you may find that different settings provide better results. A pop-up window will open with several options. To create a smoothed mesh, click on Filters/Remeshing, simplification and reconstruction/Poisson Reconstruction. Also, running the alignment repeatedly will often serve to fine tune the alignment. For fine alignement - start with a higher sample number, smaller starting distance and smaller target distance. For rough alignment - start with a small sample number, large starting distance and large target distance. For a rotary aligned scan, perform a fine align. In summary: For a manually aligned scan, perform a rough align, then a fine align. The remainder of the parameters are typically not needed. Max iteration number - related to target distance, it tells it when to stop regardless of target distance setting. You can also set it higher to align faster. Any smaller and you are just wasting time. equal (or slightly under) the specified error floor. This is a function of your scanner and should be approx. Once the initial alignements are complete, drop it down to 1mm to 'fine tune' Target distance - this tells the algorithm when to stop. A value of 5 or 10 (in millimeters) is usually a good start. Typically for a manually aligned object you want this to be large enough to encompass your 'point picking' error. Minimal starting distance - this ignores any samples that are outside of this range. A small sample typically works quiet well. You do not want to make this number too big. Sample Number - this is the number of samples it pulls from each mesh to compare to the other meshes. The default ICP parameter parameters allow you to fine tune how one mesh is aligned to another. If you are happy with the alignment, click the Process button to align them even more accurately and to glue them in place. Again, they will not be exact, but should be extremely close. If the selected points were close, the two meshes should automatically align. They don't have to be exact, but be as accurate as you can. Then, choose 4 or more similar points on each mesh. Try to place them in a position that shows as much overlapping information as you can. Rotate both models around and position them in a similar manner. When the alignment window opens it will display the first glued mesh and the second mesh, both with different colors to assist in the point selection. This feature will use 4 or more user selected points to approximate the alignment of the second mesh in relationship to the first. Next, choose the second mesh and click on Point Based Glueing. This will affix the mesh to a set location and allows the other meshes to be aligned to it. Click on the first mesh file in the menu and choose Glue Mesh Here. This tool is used to reposition the separate meshes in relation to each other. Close the Layer Dialog menu and click on the Align icon to open the Align tool.
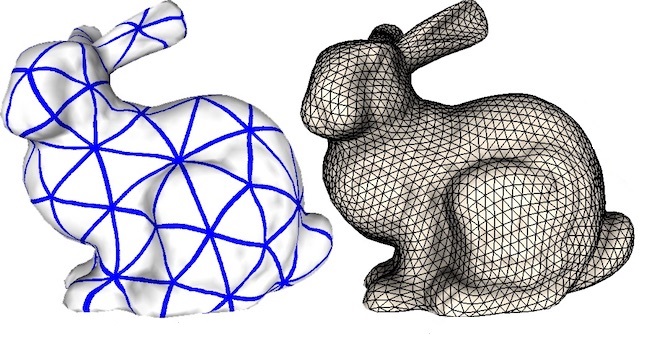
You will now have three separate layers each with meshes that are not aligned.


 0 kommentar(er)
0 kommentar(er)
